Filters
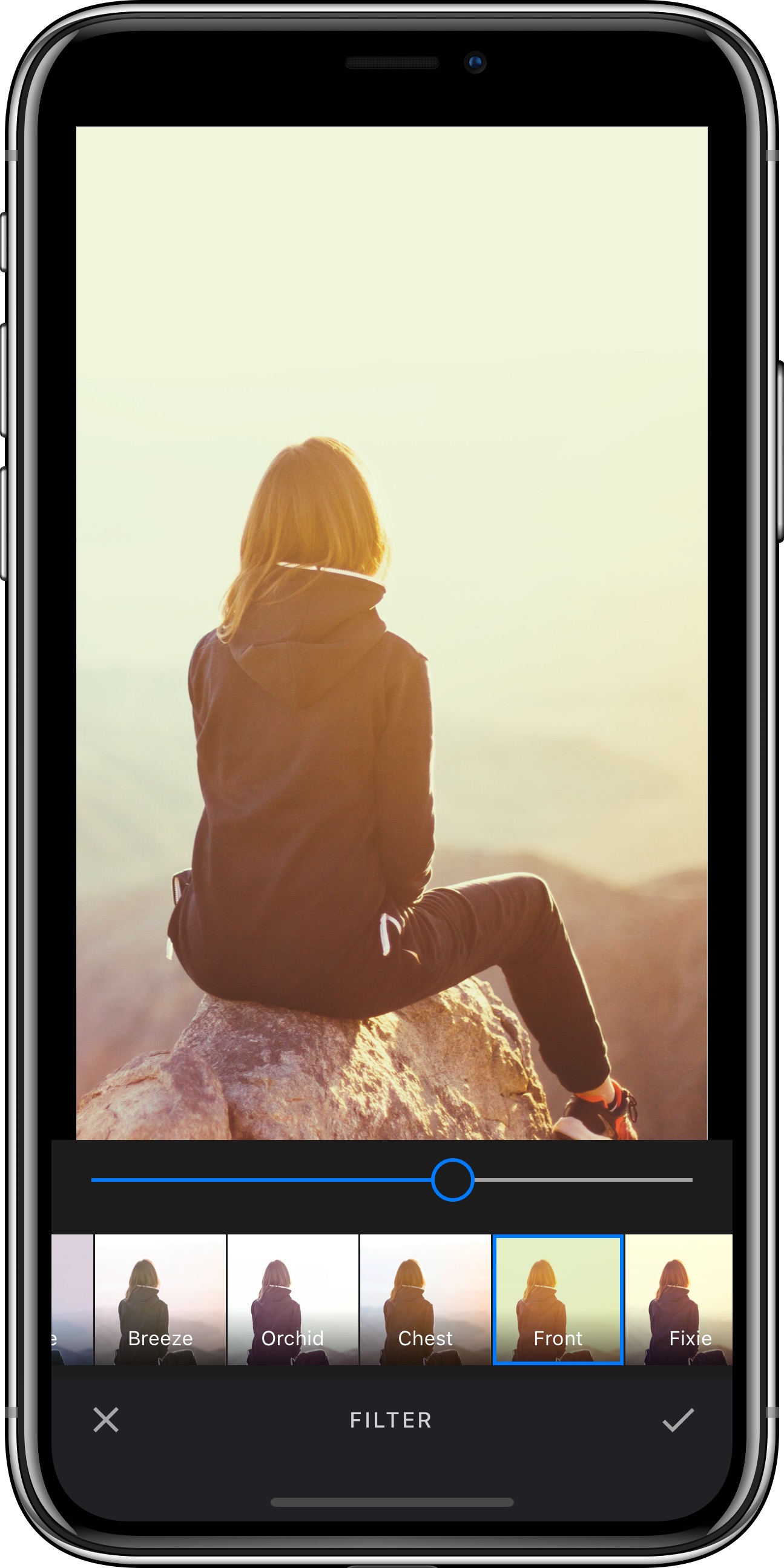
Our SDK features more than 60 high-quality filters. The processing is lightning fast, and it's easy to add your own filters. You might think that adding your own filters is complicated or requires advanced math skills. Well, not at all. The way we realize filters makes it super easy. Actually, you don't have to code filters, you just need a program like Gimp or Photoshop. The only thing that needs to be done in code, is to add the filter you created.
The tool is implemented in the FilterToolController class and can be customized using the FilterToolControllerOptions. For details on how to modify the options, take a look at the configuration section.
Setting available filters#
Every filter is represented by an instance of a subclass of the Effect class. Said class also holds the all array that allows you to access all available filters that ship with the SDK.
The following example shows how a custom selection of filters can be set:
let effects: [Effect] = [NoEffect(),LUTEffect(identifier: "imgly_lut_ad1920", lutURL: Bundle.imgly.resourceBundle.url(forResource: "imgly_lut_ad1920_5_5_128", withExtension: "png"), displayName: "1920 A.D."),LUTEffect(identifier: "imgly_lut_bw", lutURL: Bundle.imgly.resourceBundle.url(forResource: "imgly_lut_bw_5_5_128", withExtension: "png"), displayName: "Greyed"),LUTEffect(identifier: "imgly_lut_sepiahigh", lutURL: Bundle.imgly.resourceBundle.url(forResource: "imgly_lut_sepiahigh_5_5_128", withExtension: "png"), displayName: "Sepia"),LUTEffect(identifier: "imgly_lut_blues", lutURL: Bundle.imgly.resourceBundle.url(forResource: "imgly_lut_blues_5_5_128", withExtension: "png"), displayName: "Polaroid"),LUTEffect(identifier: "imgly_lut_front", lutURL: Bundle.imgly.resourceBundle.url(forResource: "imgly_lut_front_8_8_512", withExtension: "png"), displayName: "Sunny 70s")]let configuration = Configuration { builder inlet assetCatalog = AssetCatalog.defaultItemsassetCatalog.effects = effectsbuilder.assetCatalog = assetCatalog}
To add a custom filter, create an instance of a LUTEffect, and add it to the AssetCatalog.effects array, which is then passed to the Configuration. Filters can also be used as a live filter preview on camera and for more details take a look at the camera section.
Setting filter groups#
To group filters within the filter tool you can create custom Groups or modify existing ones and assign them within FilterToolControllerOptions:
let groups = [Group(identifier: "category_bw", displayName: "B & W", thumbnail: UIImage(named: "pesdk_filter_category_bw", in: Bundle.imgly.resourceBundle, compatibleWith: nil), memberIdentifiers: ["imgly_lut_bw","imgly_lut_ad1920","imgly_lut_sepiahigh"]),Group(identifier: "category_vintage", displayName: "Vintage", thumbnail: UIImage(named: "pesdk_filter_category_vintage", in: Bundle.imgly.resourceBundle, compatibleWith: nil), memberIdentifiers: ["imgly_lut_blues","imgly_lut_front"])]let configuration = Configuration { builder inbuilder.configureFilterToolController { options inoptions.filterGroups = groups}}
Response filters#
We use a technology called LUTs in order to add new filters to our SDK. The main idea is that colors respond to operations that are carried out during the filtering process. We 'record' that very response by applying the filter to the identity image shown below.
Starting with version 7.0, we support lower resolution LUT files in order to further reduce your app's deployment size and speed up live filters and filter previews. The supported formats are:
- 512x512 LUT with 8 columns and 8 rows (default) (download)
- 256x256 LUT with 7 columns and 7 rows (download)
- 256x256 LUT with 6 columns and 6 rows (download)
- 128x128 LUT with 5 columns and 5 rows (download)
The end of the assets name, holds information about structure of the data it contains. The ending 8_8_512 tells the SDK that the LUT image contains 8 times 8 tiles, and has a resolution of 512 pixel.
When you create your own filters you must name your assets accordingly.
Using a smaller LUT file may lead to issues when applying your filter, as our processing engine needs to interpolate missing values. We recommend starting with the smallest possible LUT file and falling back to larger files, if you notice that your filter can’t be fully reproduced:
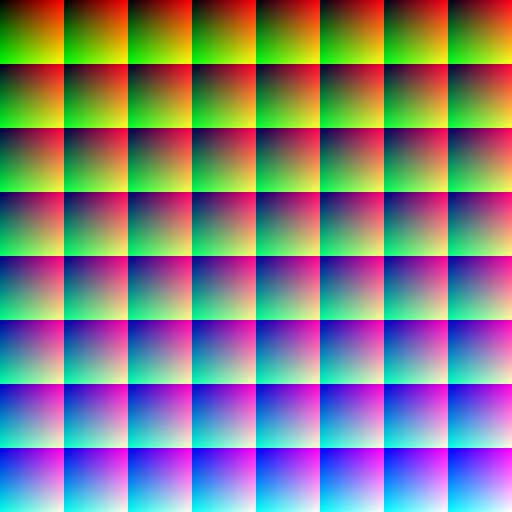
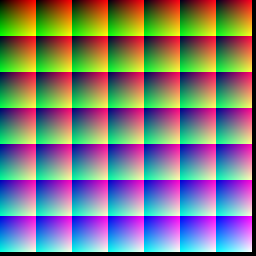
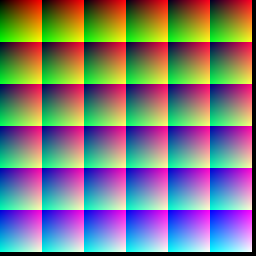
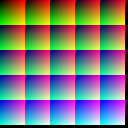
The black borders are required in order to optimize performance and the number of rows translates to the resolution for the green channel, the number of columns translates to the resolution of the red channel and the number of tiles translates to the blue channels resolution. And larger LUTs naturally guarantee a larger resolution across all channels.
The resulting image can be used within our SDK and the recorded changes can then be applied to any image by looking up the transformed colors in the modified LUT.
If you want to create a new filter, you'll have to download one of the identity LUTs shown above, load it into an image editing software of your choice, apply your operations, save it and add it to your app.
WARNING: As any compression artifacts in the edited LUT could lead to distorted results when applying the filter, you have to save your LUT as a PNG file.
The last step is described above, but you have to pass the path to your own LUT file instead of pointing to our bundle. Please note that not all operations can be translated into a response filter. Typically those operations use surrounding the pixels to determine the color of the pixel, such as blur.